Local App Access, a Platinum feature reintroduced to FMA under XenApp and XenDesktop 7.5, brings the ability to present applications locally installed on your client device across to the Citrix XenApp Shared Desktop or XenDesktop session.
You may have applications installed on your local device that the administrator does not want on your PVS/MCS images. They don’t want to manage them, they cannot be virtualized, or you work in a BYOD environment and the company see it as a perk to allow you to use your personal applications through a Citrix session.
Whatever the reason, I will show the steps below on how to configure this and show it working.
To set up Local App Access, you need to install Citrix Receiver on your Windows client devices with the /Allow_clienthostedappsurl=1 switch. This is a mandatory step. Doing so registers the correct browser add-ons.
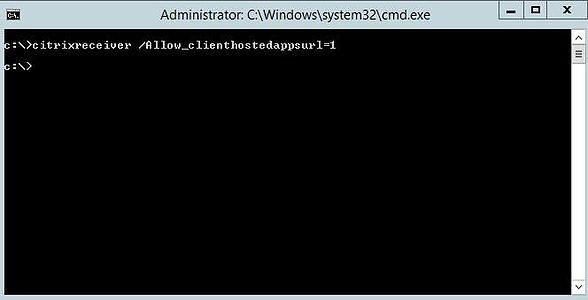
Once Citrix Receiver is installed, when you launch Internet Explorer you will be asked if you would like to enable the Citrix URL-Redirection Helper add-on. Once enabled, you will see the add-on listed under Toolbars and Extensions.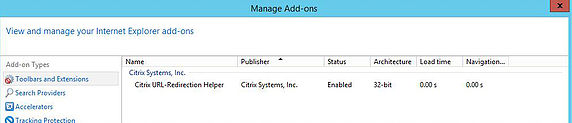
The Citrix URL-Redirection Helper add-on works with the Black & White list URL redirection policies however you also need to install the Citrix VDA-URL-Redirection Helper add-on on to your VDA machines. So, on your VDA machines, open CMD and change directory to C:\Program Files (x86)\Citrix\System32 and then run command VDARedirector.exe /regall.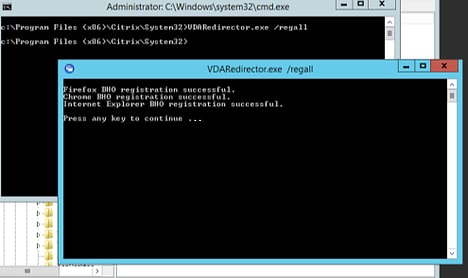
Now when you launch Internet Explorer (on VDA) you will see the add-on listed just like you did on the local device.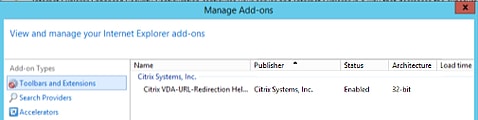
If for some reason you have to manually register add-ons or you want to unregister them, the below example commands can be used:
- On client:
- C:\Program Files\Citrix\ICA Client\redirector.exe /regIE
- C:\Program Files\Citrix\ICA Client\redirector.exe /regChrome
- C:\Program Files\Citrix\ICA Client\redirector.exe /regFF
- C:\Program Files\Citrix\ICA Client\redirector.exe /regAll
- C:\Program Files\Citrix\ICA Client\redirector.exe /unregIE
- On VDA:
- C:\Program Files (x86)\Citrix\System32\VDARedirector.exe /regAll
- C:\Program Files\Citrix\ICA Client\redirector.exe /unregAll
Next go to Citrix Studio and enable the policy Allow local app access as shown below. Notice two other settings for URL redirection. Adding sites to the black list will use the local devices default web browser when that site is visited from within a Citrix Desktop. Adding sites to the white list will launch the default web browser of the Citrix Desktop. The /Allow_clienthostedappsurl=1 switch supports these features along with Local App Access.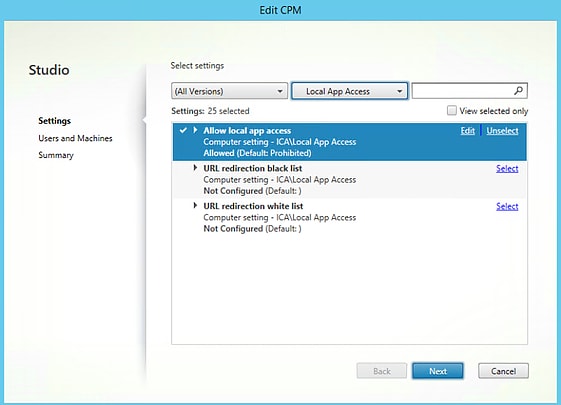
Note the following behaviour when using URL redirection:
- Firefox always redirect the URLs. When the add-on is installed, Firefox prompts to allow/prevent installing the add-on on a new tab page. You must allow the add-on for URL redirection to work.
- Internet Explorer by default redirects the URL entered. If the URL is not in the blacklist but is redirected to another URL by the browser or website, the final URL is not redirected, even if it is on the blacklist.
- Chrome always redirects the final URL that is navigated and not the entered URLs. If URL redirection is required in incognito mode, allow the extension to run in that mode by configuring the browser settings.
When logging on to my Citrix Desktop notice how I can see a Local Desktop folder on the Desktop which includes my locally (not published via Citrix) copy of Google Chrome.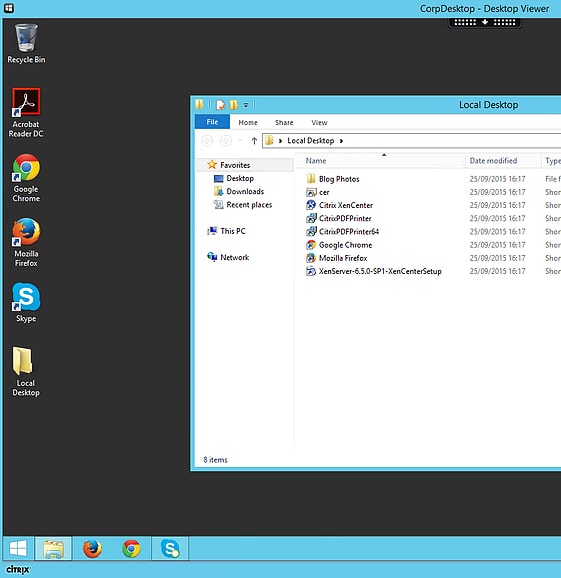
On the Start Menu of the Citrix Desktop all my applications appear under a list named Local Programs. Management consoles such as Active Directory Users and Computers appear since I launched a connection to the Citrix Desktop from a Domain Controller. Opening local applications happens instantly.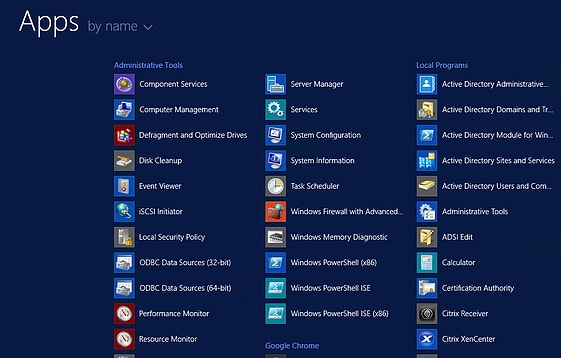
To publish local applications through Citrix Studio (also referred to as administrator-managed local applications) on your Citrix Studio machine, open regedit and browse to HKLM -> Software -> Wow6432Node -> Citrix -> DesktopStudio and create a DWORD named ClientHostedAppsEnabled with a value of 1.
Next, open Studio -> Delivery Groups -> Applications and you will see a new link named Create Local Access Applications. Click on it.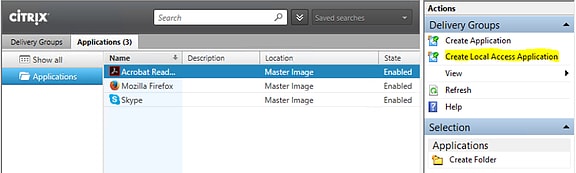
Click Next on the Introduction page.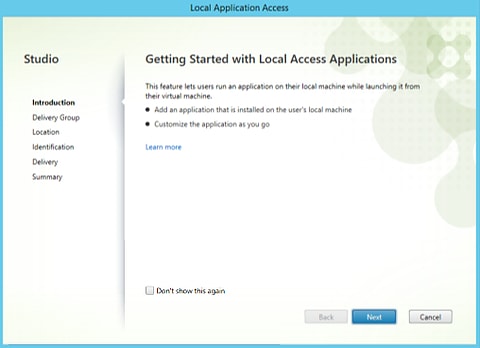
Select the Delivery Group you want to publish the local applications against and click Next.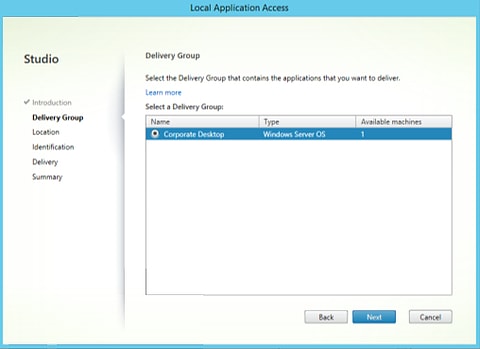
In the location, enter the path to the applications executable (the path on the local device). Also enter the working directory which is generally the directory that stores the executable. Click Next.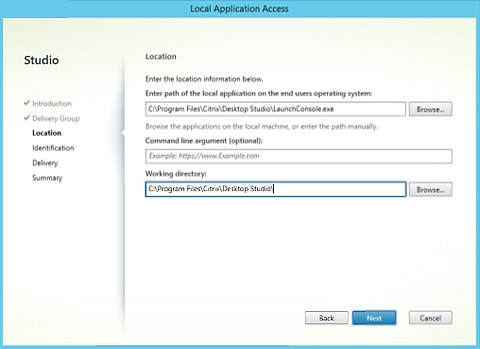
Enter an application name. Click Next.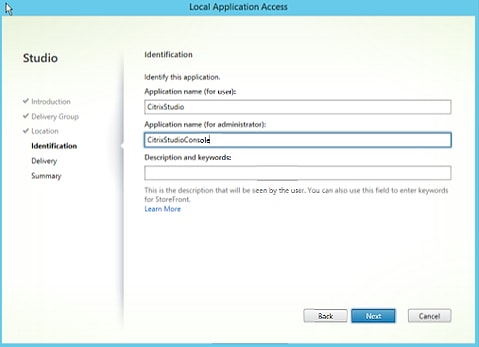
Complete the Delivery page and click Next.
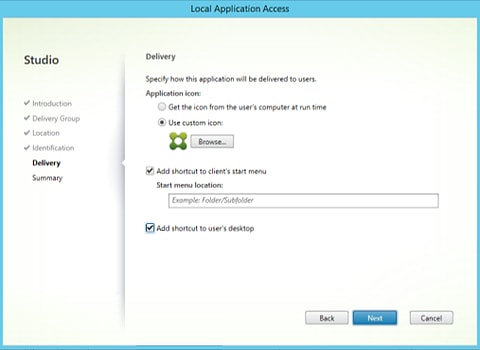
Click Finish to complete. The application will now be shown as below.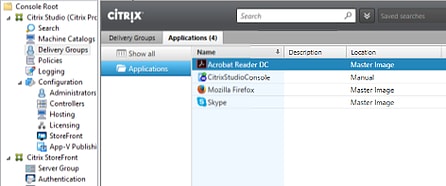
Now when we log on to the Citrix desktop, the newly published application appears. When administrator managed local applications are published to a user the Local Programs and Local Desktop folders no longer appear.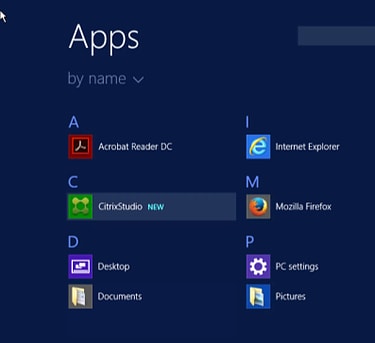
You also have the option of controlling the behaviour of applications upon logging off or disconnecting from a Citrix desktop.
On the Citrix desktop, open regedit and navigate to HKLM\SOFTWARE\Citrix\Client Hosted Apps\Policies\Session State for 32-bit machines or HKLM\SOFTWARE\WOW6432Node\Citrix\Client Hosted Apps\Policies\Session State for 64-bit machines. Create a DWORD named Terminate with one of the following two values:
- 1 – Local applications continue to run when a user logs off or disconnects from the virtual desktop. Upon reconnection, local applications are reintegrated if they are available in the local environment.
- 3 – Local applications close when a user logs off or disconnects from the virtual desktop.
RICHARD HUGHES-CHEN
May 18, 2017Can this work with a published Citrix Desktop 7.13 and seamless applications available inside the Citrix Desktop? The client has a legacy application tied to Server 2008R2 but want to deliver a 2016 Citrix desktop.
George Spiers
May 18, 2017If the legacy application is installed on the local desktop then this will work. If the application is installed on 2008R2, you could turn it into an RDS server and publish app through StoreFront.
Andreas
April 27, 2020Is there a Way to use That Feature with Enterprise License?
George Spiers
September 9, 2020It is only available under Virtual Apps Premium or Virtual Apps & Desktops Premium.
Barry Killton
July 20, 2020is it still RES oem?