Unidesk applies Maintenance Schedules to Desktops and Session Hosts that dictate when a desktop can be taken offline and edited to complete tasks such as new application layer assignment or removal, or configuration changes that results in a new boot image being built for the machine. Using Maintenance Schedules ensure machines are only worked on outside of business hours and whilst they are not in use.
Note: Unidesk was bought over by Citrix in January 2017.
As Unidesk receives commands to rebuild a boot image for a desktop, Unidesk shuts down up to 4 desktops at a time on each CachePoint Appliance and starts to rebuild the boot image for these desktops but only during a maintenance window unless overrides are in place. As one desktop rebuild completes the next desktop in its queue is processed. When a maintenance window ends, rebuild tasks in progress continue on and complete. Any rebuild that Unidesk did not have enough time to carry out are put on hold until the next maintenance window.
Three different Maintenance Schedules are created by default however you can create your own custome schedules. To create a Maintenance Schedule navigate to System -> Settings and Configuration -> Maintenance Schedule Configuration -> Edit.
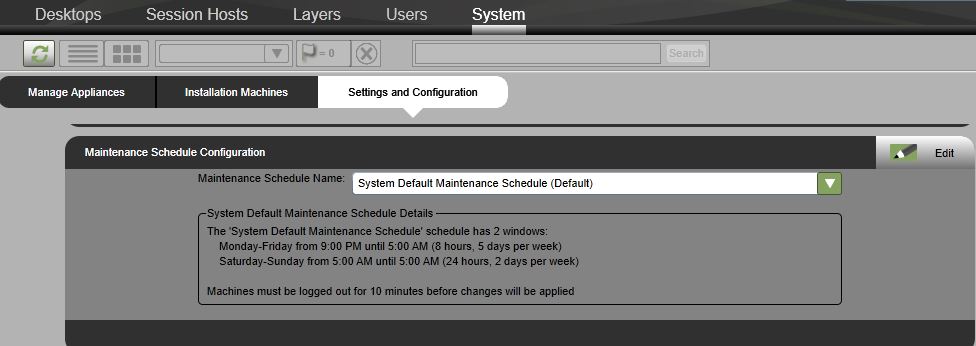 As you can see three built-in schedules exist.
As you can see three built-in schedules exist.  The Weekends schedule ensures machines are worked on only during Saturday and Sunday 1:00AM-1:00AM or Monday between 1:00AM to 5:00AM. Machines must be logged out for 10 minutes before maintenance is carried out.
The Weekends schedule ensures machines are worked on only during Saturday and Sunday 1:00AM-1:00AM or Monday between 1:00AM to 5:00AM. Machines must be logged out for 10 minutes before maintenance is carried out. 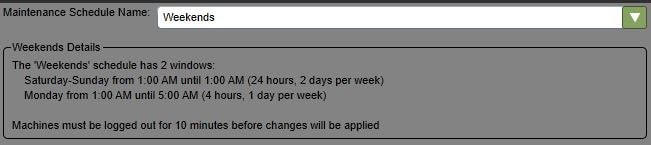 The System Default Maintenance Schedule ensures machines are worked on between 9:00PM-5:00AM Monday-Friday and 5:00AM-5:00AM Saturday-Sunday. Machines need to be logged off for 10 minutes.
The System Default Maintenance Schedule ensures machines are worked on between 9:00PM-5:00AM Monday-Friday and 5:00AM-5:00AM Saturday-Sunday. Machines need to be logged off for 10 minutes. 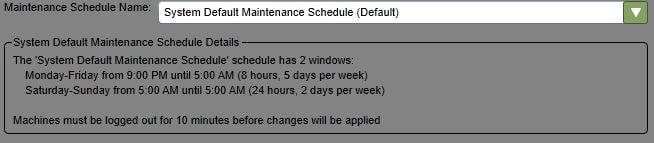 The 24×7 – Wait for User Logoff schedule will only perform maintenance on desktops after they have been logged off for 10 minutes. This applies on any hour of the day. Click Modify to modify a created schedule.
The 24×7 – Wait for User Logoff schedule will only perform maintenance on desktops after they have been logged off for 10 minutes. This applies on any hour of the day. Click Modify to modify a created schedule. 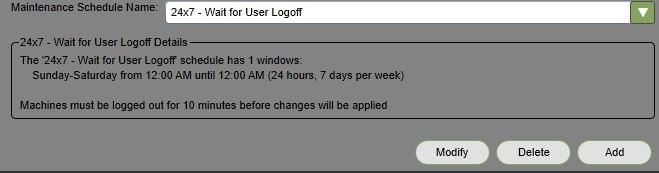
Note that the maintenace window times are based on the time of the Management Appliance, not the desktops or CachePoint appliance times. Click Modify on an existing window to modify that window. You can delete windows, and add more windows. You can also specify if desktops should be logged out for at least 10 minutes or if Unidesk should carry out maintenance as soon as possible during maintenance windows. 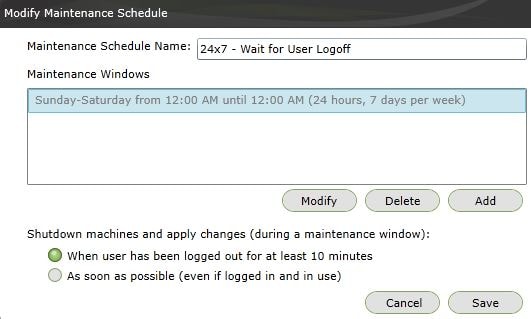 Here you can modify existing windows, changing the days and hours the window is in play.
Here you can modify existing windows, changing the days and hours the window is in play. 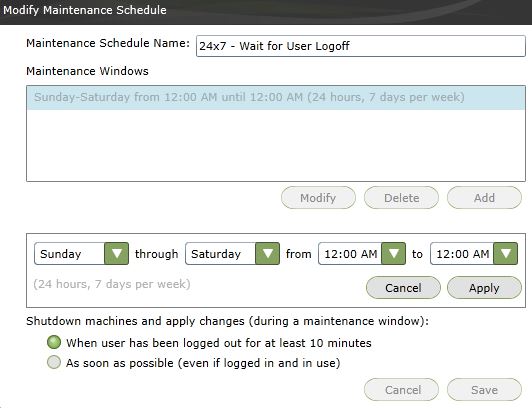 To add a new schedule, on the main Maintenance Schedule section click Add.
To add a new schedule, on the main Maintenance Schedule section click Add. ![]() Specify a Maintenance Schedule name. Click Add to add a maintenance window.
Specify a Maintenance Schedule name. Click Add to add a maintenance window. 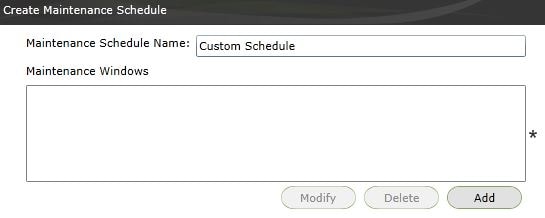 Notice here I have specified a window of 12:00AM-2:00AM Thursday and Friday. I will also specify that machines must be logged out for at least 10 minutes. If a user remains logged on during this Maintenance Schedule any desktop configuration task will wait until the next schedule to see if maintenance can be performed then. Any desktop that is logged out and not in use will be worked on as normal. Click Create.
Notice here I have specified a window of 12:00AM-2:00AM Thursday and Friday. I will also specify that machines must be logged out for at least 10 minutes. If a user remains logged on during this Maintenance Schedule any desktop configuration task will wait until the next schedule to see if maintenance can be performed then. Any desktop that is logged out and not in use will be worked on as normal. Click Create. 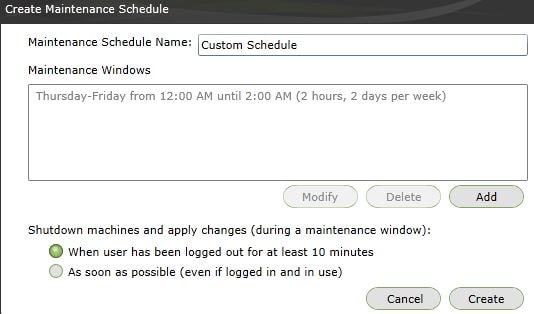 The new Maintenance Schedule is created and ready for use.
The new Maintenance Schedule is created and ready for use. 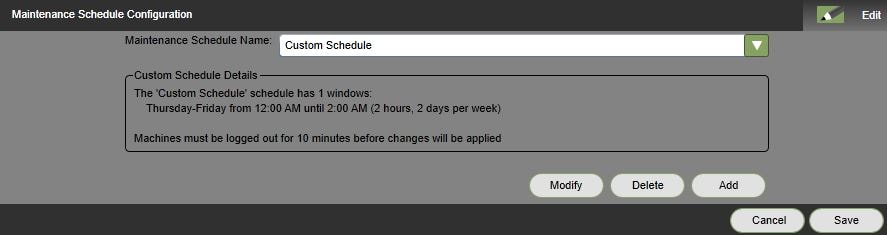 You can apply Maintenance Schedules to groups of desktops by editing one or more desktops, clicking on Maintenance Schedule and using the drop-down box to select the newly created schedule. Notice that when deploying changes to a desktop you can choose to perform maintenance when the user logs our or reboots their desktop or as soon as possible even if the machine is logged in and in use etc.
You can apply Maintenance Schedules to groups of desktops by editing one or more desktops, clicking on Maintenance Schedule and using the drop-down box to select the newly created schedule. Notice that when deploying changes to a desktop you can choose to perform maintenance when the user logs our or reboots their desktop or as soon as possible even if the machine is logged in and in use etc. 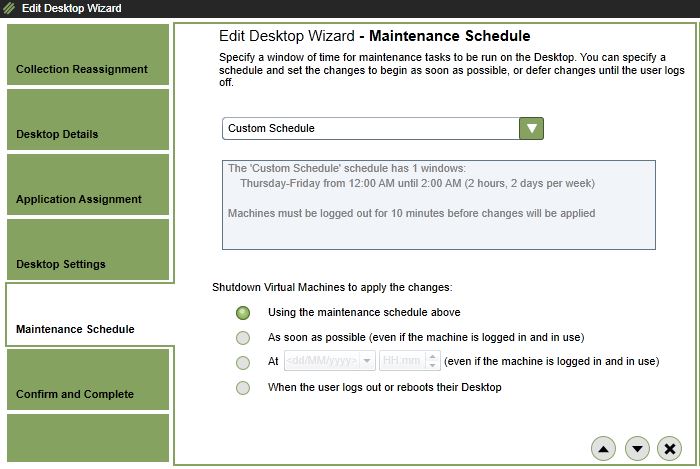 Click Update Desktops to apply the new default Maintenance Schedule to your desired desktops.
Click Update Desktops to apply the new default Maintenance Schedule to your desired desktops. 